
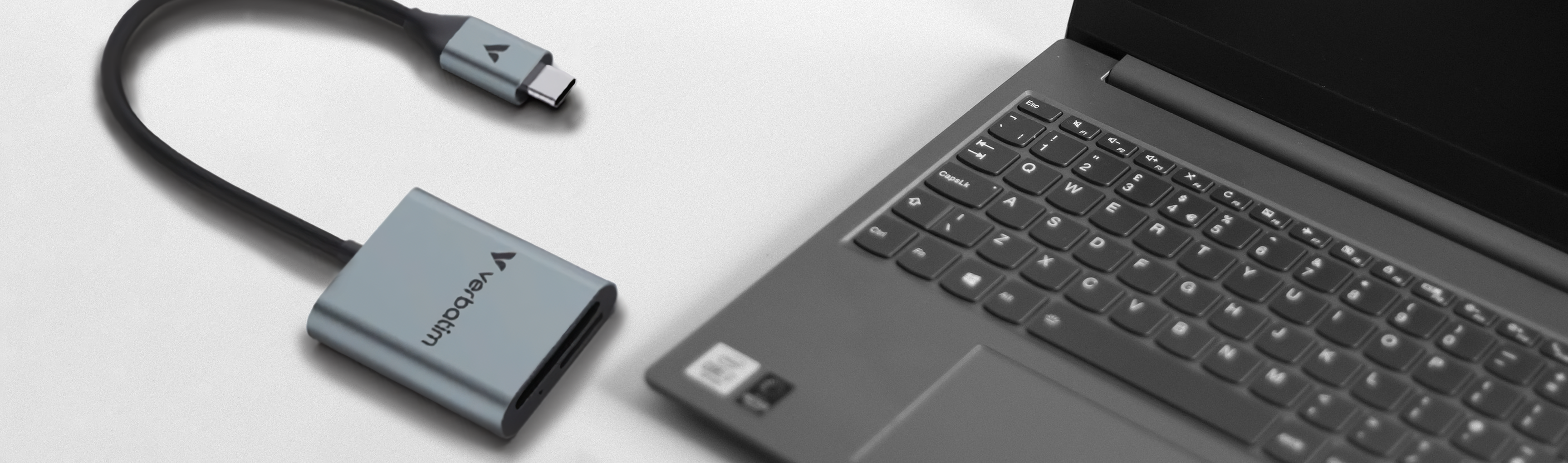
カードリーダー

| 型番 | SDMSD4CRV1 | |
|---|---|---|
| 同梱物 |
カードリーダー本体 取扱説明書 メモリーカードは同梱されていません。 |
|
| インターフェース | USB 3.2 Gen1 Type-C | |
| 対応メモリーカード |
UHS-Ⅰ、UHS-Ⅱ対応 SD, SDHC, SDXC microSD, microSDHC, microSDXC |
|
| 対応機器 |
USB Type-Cを搭載した以下の機器。 iPhone, iPad Android スマートフォン※1 Android タブレット※1 Surface, Chromebook, Mac, Windows PC |
|
| 対応OS ※2 |
iOS iPadOS Android OS Chrome OS macOS 10.9 (Mavericks)以降 Windows 11/10 |
|
| 本体寸法 [㎜] | 約35.0×42.3×10.0 (ケーブル除く) | |
| 本体質量 | 25g | |
| USBケーブル長 | 約15㎝ | |
| 電源 | USBバスパワー | |
| 使用推奨環境 | 0℃~70℃、20%~90%(結露なきこと) | |
| 保管推奨環境 | -20℃~85℃、5%~95%(結露なきこと) | |
| 認証 | CE/FCC | |
| RoHS | 準拠 (10物質) | |
| 保証期間 |
1年 ※本製品の保証は日本国内においてのみ有効です |
|
| 生産国 | 中国 | |
※1: USBホスト機能(または、OTG機能。Android スマートフォンなどからUSB-C端子を介して周辺機器を使用できる機能)に
対応したスマートフォンなどにて使用可能です。すべての機種にて動作を証するものではありません。
一部のAndroid機器では、フォーマットexFATに対応できない機器があります。
※2: OSの最新Ver.へのupdate等が必要な場合があります。全ての動作環境での動作を保証するものではありません。
■SD/microSDに入っているデータを確認する方法 ( [ファイル] アプリでの操作例)
① SD/microSDをカードリーダーに装着した後、USB Type-Cを搭載したiPhoneに接続してください。
②「ファイル」アプリを開き、![]() (ブラウズ)アイコンをタップし、カードリーダーに入っているSD/microSDをタップします。※1
(ブラウズ)アイコンをタップし、カードリーダーに入っているSD/microSDをタップします。※1
これで iPhoneにつないだSD/microSDの内容が表示されます。
この画面のファイルやフォルダーを長押しすると、コピーや複製などの操作ができます。
■SD/microSDにデータをコピーする方法( [写真] アプリでの操作例)
① SD/microSDをカードリーダーに装着した後、USB Type-Cを搭載したiPhoneに接続してください。
②「写真」アプリを開き、画面右上の [選択] をタップします。
③ コピーしたい写真/動画をタップして選択します。
④ 左下の![]() をタップします。
をタップします。
⑤ ["ファイル"に保存] をタップします。
⑥ [ファイル] アプリが起動しますので、必要に応じて [ブラウズ] を押して、場所が選択できる画面に移り、SD/microSDをタップします。※1
⑦ [保存] ボタンを押します。
以上の操作で iPhone 内の写真/動画をSD/microSDにコピーできました。
■SD/microSDにデータをコピーする方法( [ファイル] アプリでの操作例)
① SD/microSDをカードリーダーに装着した後、USB Type-Cを搭載したiPhoneに接続してください。
②「ファイル」アプリを開き、![]() (ブラウズ)アイコンをタップします。
(ブラウズ)アイコンをタップします。
③ 場所の [このiPhone内] をタップします。※3
④ 右上の![]() アイコンをタップし、 [選択] をタップします。
アイコンをタップし、 [選択] をタップします。
⑤ コピーしたい写真や動画を選択した後、右下の![]() をタップし、 [〇項目をコピー] ※2をタップします。
をタップし、 [〇項目をコピー] ※2をタップします。
⑥![]() (ブラウズ)アイコンをタップし、場所から SD/microSDをタップします。※1
(ブラウズ)アイコンをタップし、場所から SD/microSDをタップします。※1
⑦ 余白部を長押ししてから[ペースト] をタップします。
これで iPhone内のファイル/フォルダーを、SD/microSDにコピーできました。
※1: SD/microSDの名前はメモリによって異なります。
※2: 〇の箇所は、ファイルやフォルダの選択数が入ります。
※3: iPhone内部のデータを、SD/microSDにコピーする例です。
・iPhoneで使用可能なSD/microSDは、パーティションが1つで且つAPFS、HFS+、exFAT、FAT32、FATのいずれかでフォーマットされている必要があります。
・iPhone/iPadでSD/microSDをフォーマットする際には、iOS18/iPadOS18が必要になります。
・上記の操作方法は、iPhone16 Pro/iOS18.0.1の環境で確認しております。
- + 仕様
- + 使い方
左右にスクロールしてご覧ください。
| 質問 | 回答 |
|---|---|
| カードリーダーはデバイスマネージャからどのように見えますか? |
Generic MassStorageClass 2台として認識されます。

|
| 本体のアクセスランプの動作を教えてください。 |
メモリーカードを装着しているとアクセスランプが点灯します(未Fomatでも点灯します)。 ホストからのアクセス中は、アクセスランプが点滅します。 ホストからメモリーカードの取り外し操作を行うと、アクセスランプが消灯します。 |
| iPhone15 Proを使っています。 UHS-ⅠとUHS-Ⅱの転送速度の違いは、体感できるほどの違いでしょうか? |
体感できるほどの転送速度の違いがあります。 iPhone15 ProからUHS-Ⅰ、UHS-ⅡのmicroSDXCカードにファイルアプリを使って25GBサイズのファイルを読み書きした際の所要時間を測定しました。使用カード: UHS-ⅠorⅡ microSDXC 128GB ■iPhone15 Pro ➡ メモリーカードへコピー UHS-Ⅰ 13分 29秒 UHS-Ⅱ 4分 7秒 ■メモリーカード ➡ iPhone15 Proへコピー UHS-Ⅰ 4分 42秒 UHS-Ⅱ 1分 48秒 ※Verbatim Japan調べ。この転送速度を保証するものであはありません。 |
| 実使用でどの程度の転送レートが出るのでしょうか? |
参考値です。 ホスト➡メモリーカードへコピー: 100MB/s メモリーカード➡ホストへコピー: 280MB/s ※Verbatim Japan調べ。環境:iPad Air M2, iPadOS 17.6.1。 UHS-ⅡのmicroSDXCカードにファイルアプリを使って25GBサイズのファイルを読み書きした際の転送レート。 この転送速度を保証するものであはありません。 |
| USB2.0のポートでも使えますか? | 使えます。 |
| UHS-Ⅰのメモリーカードも使えますか? | 使えます。但しUHS-Ⅰの転送速度となります(理論値 最大104MB/s)。 |
左右にスクロールしてご覧ください。
| 質問 | 回答 |
|---|---|
| カードリーダーやメモリーカードは、いつ取り外しても良いのですか? | アクセスランプが点滅中は、接続している機器から絶対に本製品やメモリーカードを抜かないでください。データやメモリーカードの損傷の原因となります。 本製品を接続している機器から取り外す際には、それぞれの機器の取り外し手順に従って操作をしてください。 |
| 使っていると、本体が発熱します。 | データを転送している最中、本製品が熱くなる場合がありますが、異常ではありません。 |
| メモリーカードへの読み書きの仕方を教えてください。 |
Androidのスマートフォンやタブレットに接続してご使用する際には、以下のURLまたはQRコードを参考に、Android標準のファイラー機能 Files by Googleをご利用ください。
https://support.google.com/files/answer/9301516?hl=ja
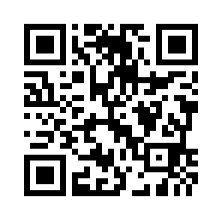 Windowsやmac、chromebookなどPCに接続してご利用する際には、以下のURLまたはQRコードを参考にしてください。 アイ・オー・データ機器 パソコン基本操作ガイド https://www.iodata.jp/lib/manual/mastering_manual/#p1_2 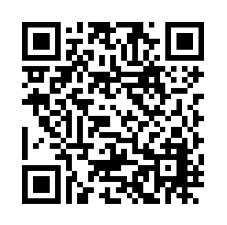 |
ご購入前のお問い合わせ・その他のご相談など無料で承ります。
こちらのフォームからお問い合わせください。
以下のボタンをクリックすると、国内代理店である株式会社アイ・オー・データ機器(本社 : 石川県金沢市)のお問い合わせフォームにジャンプします。

